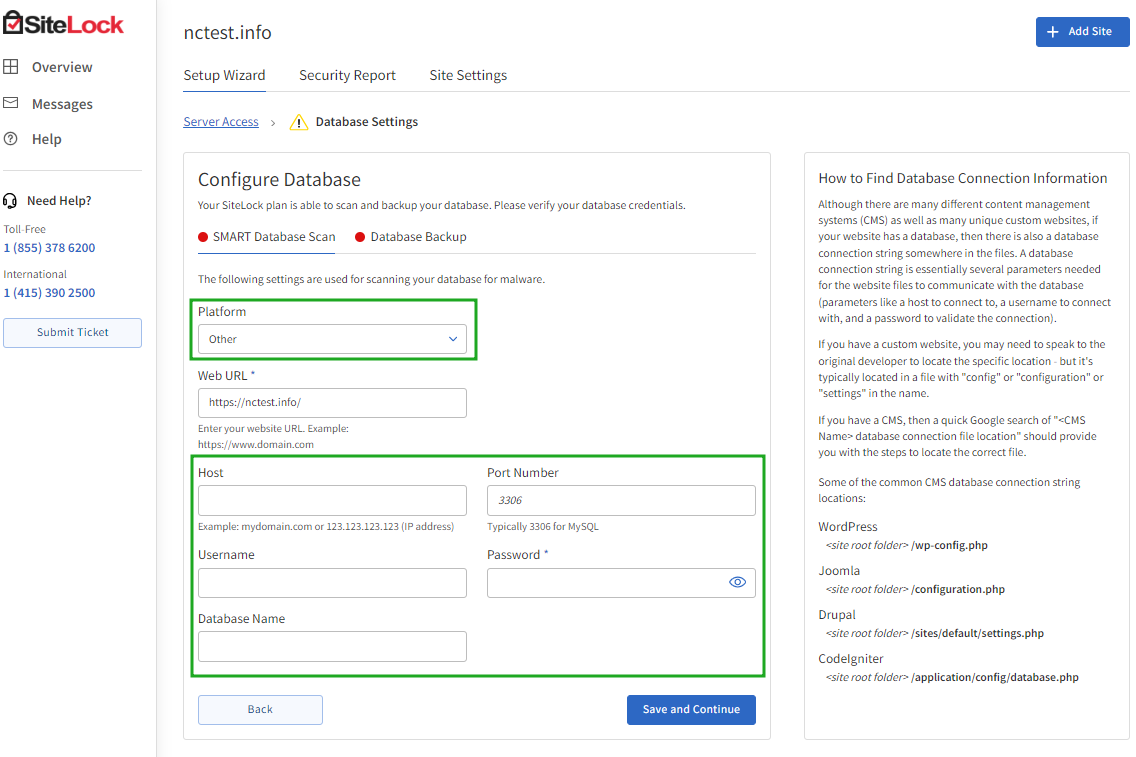SiteLock is a website security and monitoring tool that eliminates cyber threats and keeps websites safe and secure.
Here you will learn how to provide SiteLock with access to your website files with Shared hosting. If you are configuring SiteLock for a website built with WordPress, please refer to this guide.
In this guide, you will find:
- two ways to configure the SiteLock product for website files and database: using SFTP or FTPS connections;
- Database Settings Overview;
- possible SiteLock errors.
To configure the Site Lock service, please log in to your SiteLock dashboard. You will be redirected to the Setup Wizard tab at once.
or
Access your SiteLock dashboard >> Overview tab >> Site Settings >> Setup Wizard:
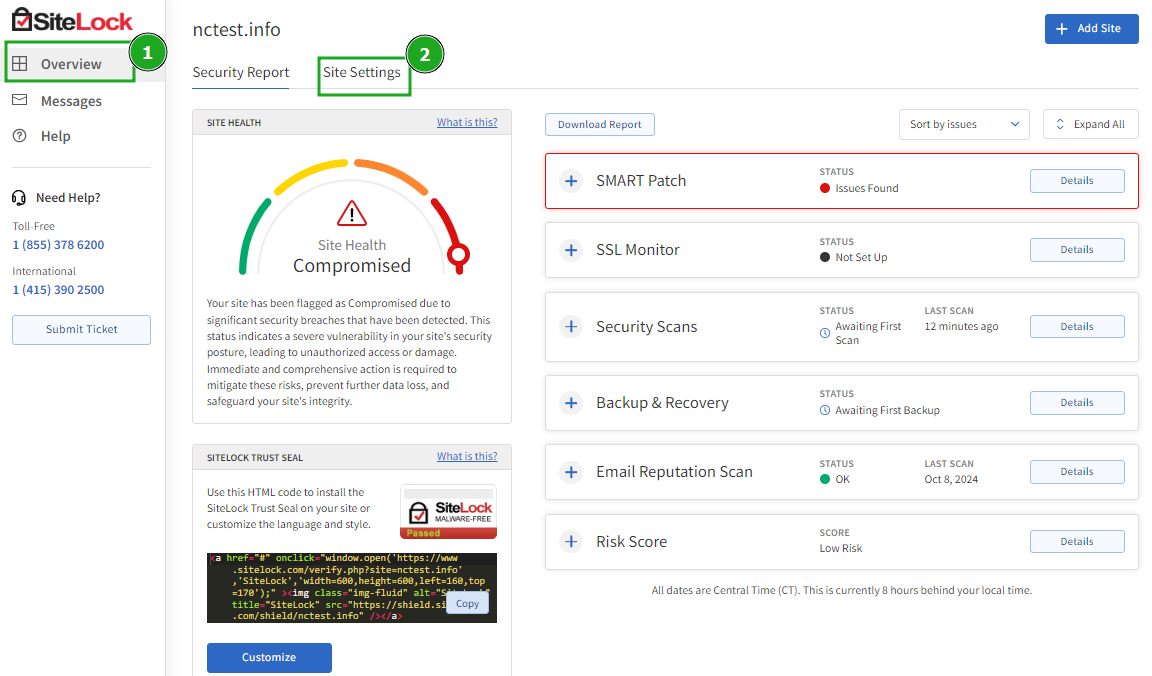
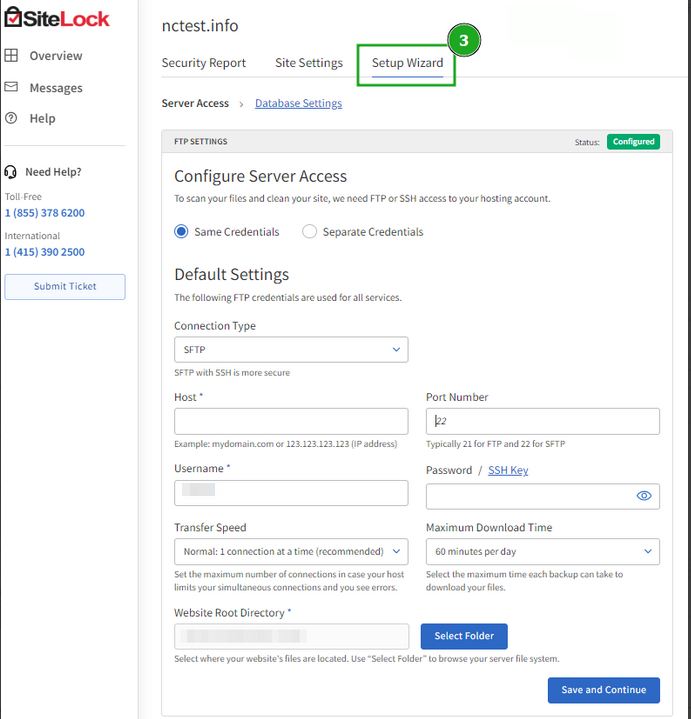
Server Access wizard guides the setup of FTP, FTPS, or SFTP access to your hosting accounts. This access is used for SMART File Scan, SMART Database Scan, File Backup, and Database Backup.
Here you can choose the “Same Credentials” setting to supply connection credentials for all four features (SMART File Scan, SMART Database Scan, File Backup, and Database Backup) or use "Separate Credentials" for each service:
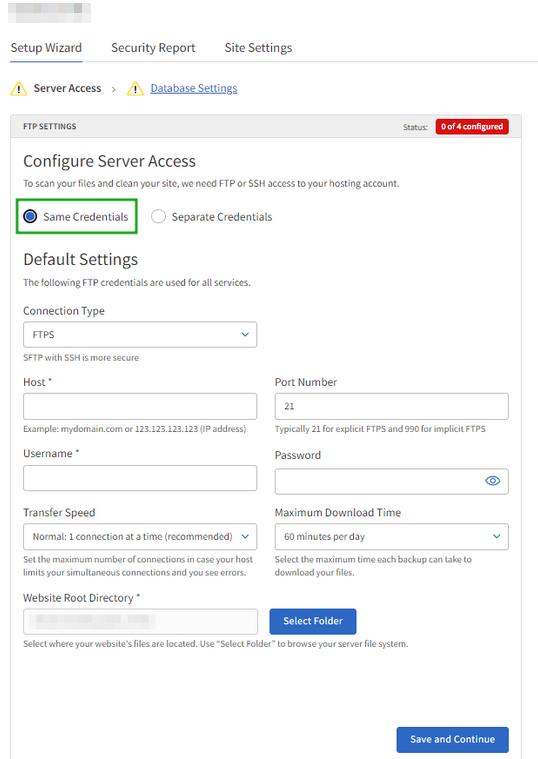
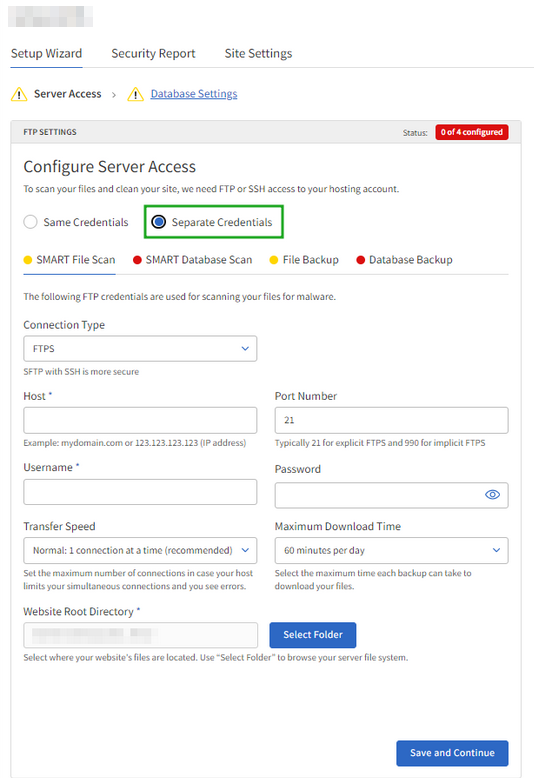
As an alternative, the settings to scan the files and clean the site can be changed in the SiteLock Dashboard >> Site Settings tab >> Server Access:
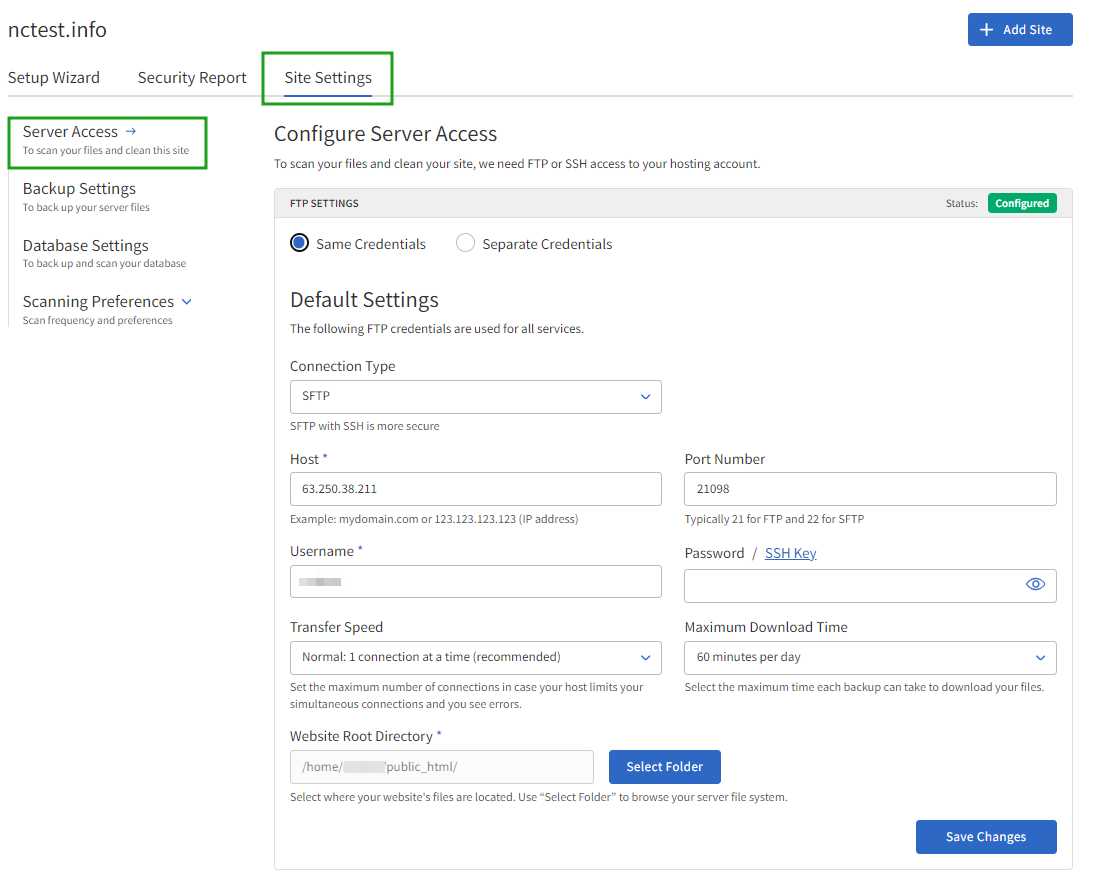
SFTP
Using SFTP instead of FTP is better for security purposes. Also, it is faster and has less limitations.
Using Password option:
1. Select the SFTP connection, click the Password button, and fill in the configuration form with your SFTP details:
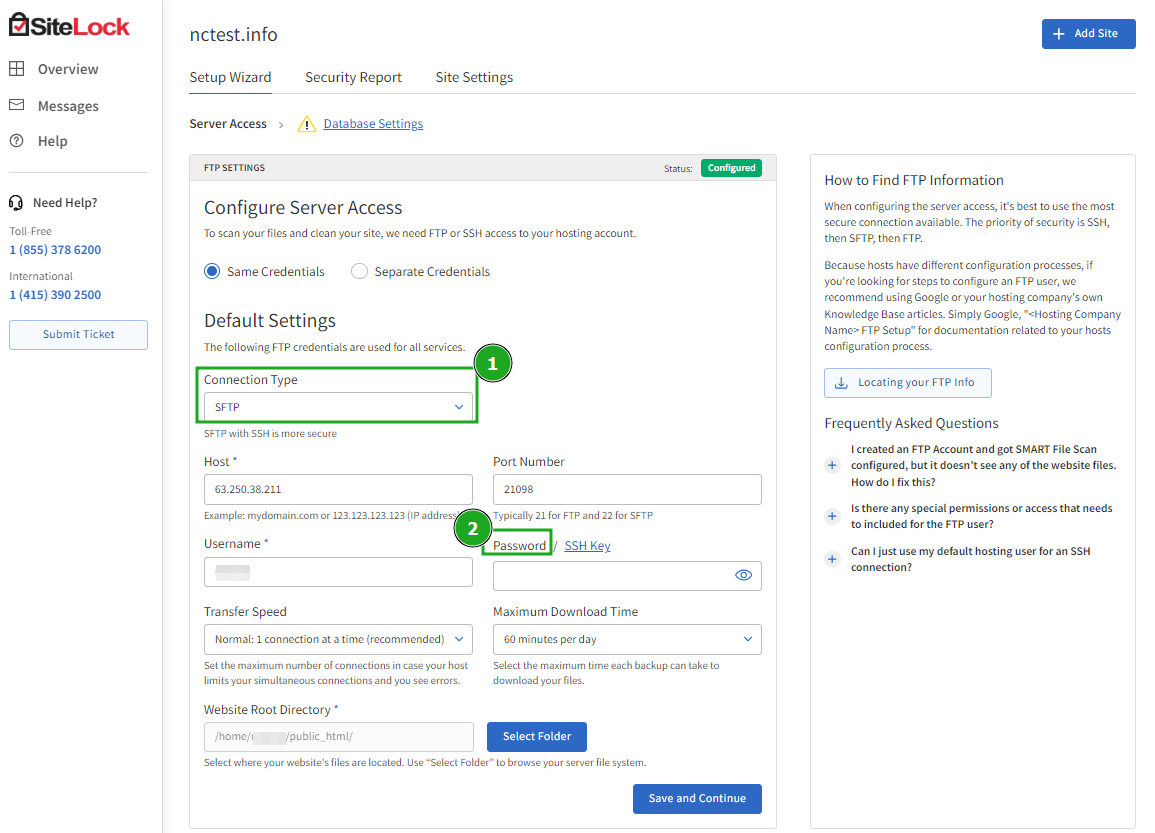
- Connection Type: SFTP
- Host: your servername or hosting account’s IP address
- Port Number: 21098
- Username: your cPanel username
- Password: your cPanel password
- Transfer Speed: Normal. Also, you can select the following options:
- 1 (normal) - Standard transfer speed
- 2 (fast): Faster transfer speed
- 3 (fastest): Fastest transfer speed, using multiple connections
- Maximum Download Time: 60 minutes. Also, you can select the following options:
- 30 minutes
- 60 minutes
- 90 minutes
- 120 minutes
- Website Root Directory: you should select the document root of your website (in our example, the website root folder is public_html).
NOTE: Your cPanel details (cPanel username and password) can be found in the email with the Your Hosting Account Details for yourdomain.tld subject. It was sent to the email address assigned to your hosting billing profile. If there are any issues with the cPanel password, you can reset it.
2. Click the Save and Continue button.
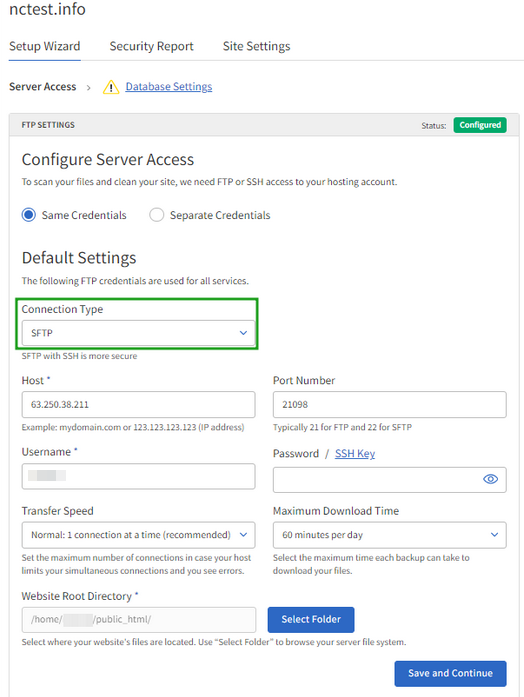
- Connection Type: SFTP
- Host: your servername or hosting account’s IP address
- Port Number: 21098
- Username: your cPanel username (can be found in the email with the Your Hosting Account Details for yourdomain.tld subject. It was sent to the email address assigned to your hosting billing profile)
- Password: your cPanel password
- Transfer Speed: Normal. Also, you can select the following options:
- 1 (normal) - Standard transfer speed
- 2 (fast): Faster transfer speed
- 3 (fastest): Fastest transfer speed, using multiple connections
- Maximum Download Time: 60 minutes. Also, you can select the following options:
- 30 minutes
- 60 minutes
- 90 minutes
- 120 minutes
- Website Root Directory: you should select the document root of your website (in our example, the website root folder is public_html).
2. Click the SSH key button and press on the Generate new key pair option:
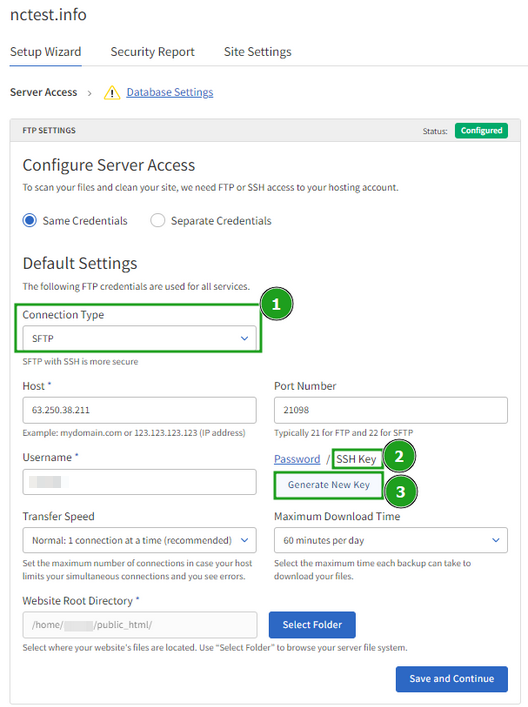
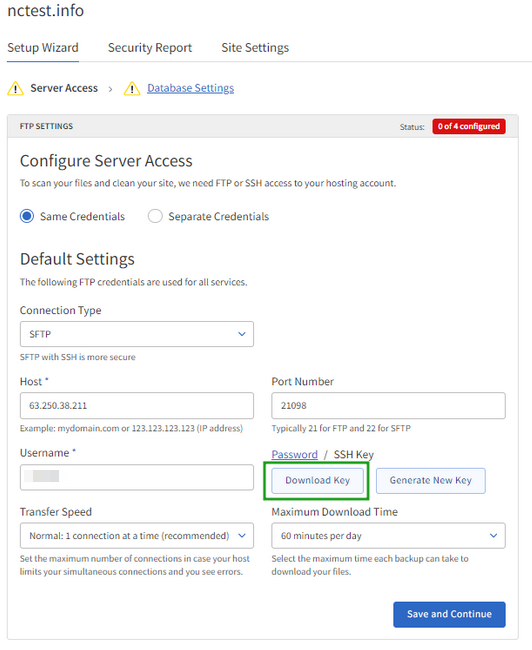
4. Open the downloaded file on your computer with any text editor and copy the generated public key:
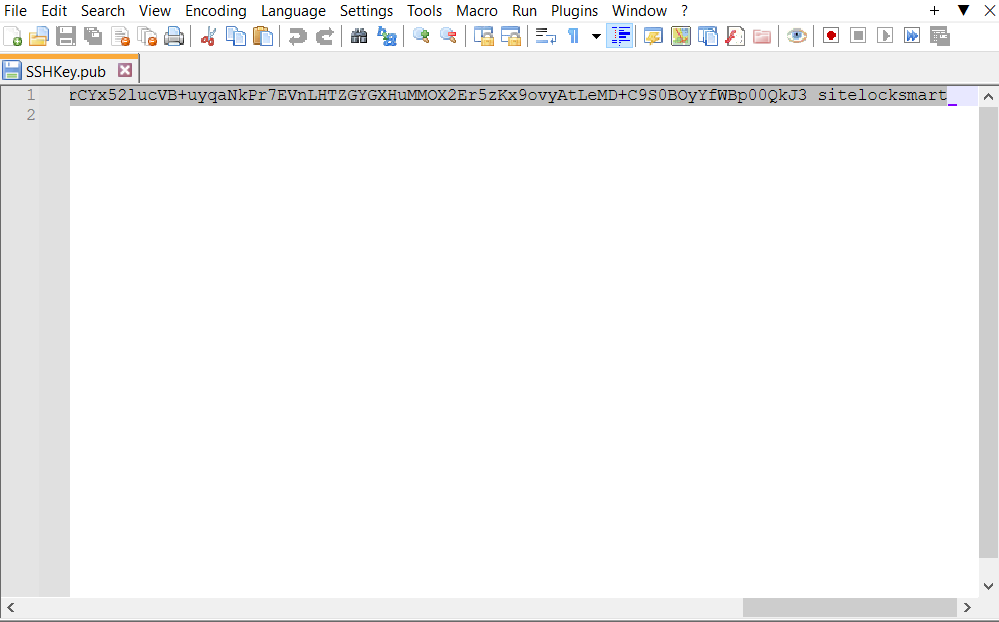
5. Go to your cPanel account >> menu Manage Shell:
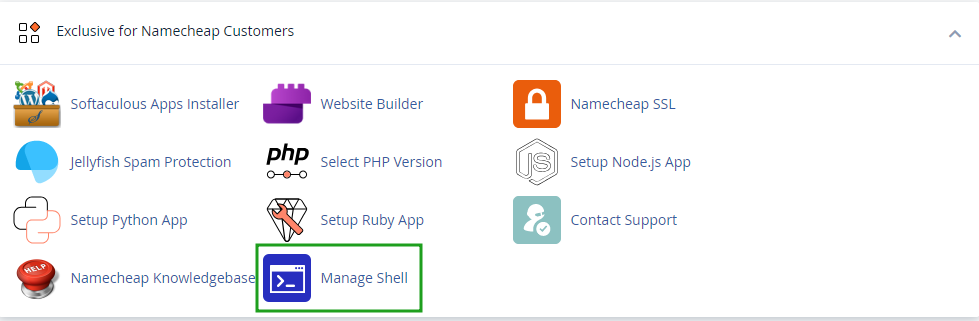
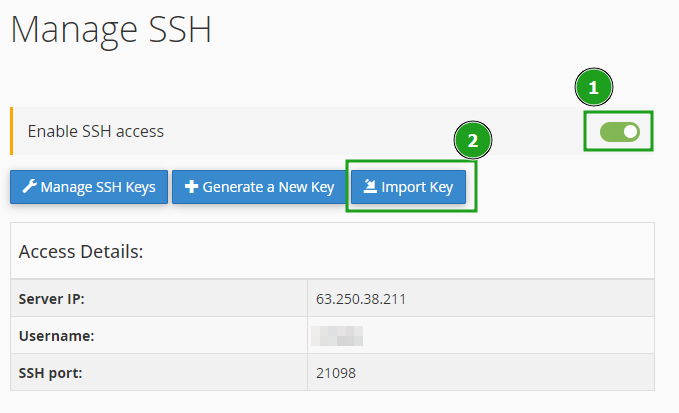
- Choose a name for this key (defaults to id_dsa) - enter the name of the key. You can name it whatever you want, we use the name "sitelockkey" in our example;
- The Paste the private key field should be empty as we do not have it and SiteLock keeps this private key on their side;
- The Passphrase field should be empty as well;
- The copied key from the downloaded file should be entered into the Paste the public key field.
And click Import:
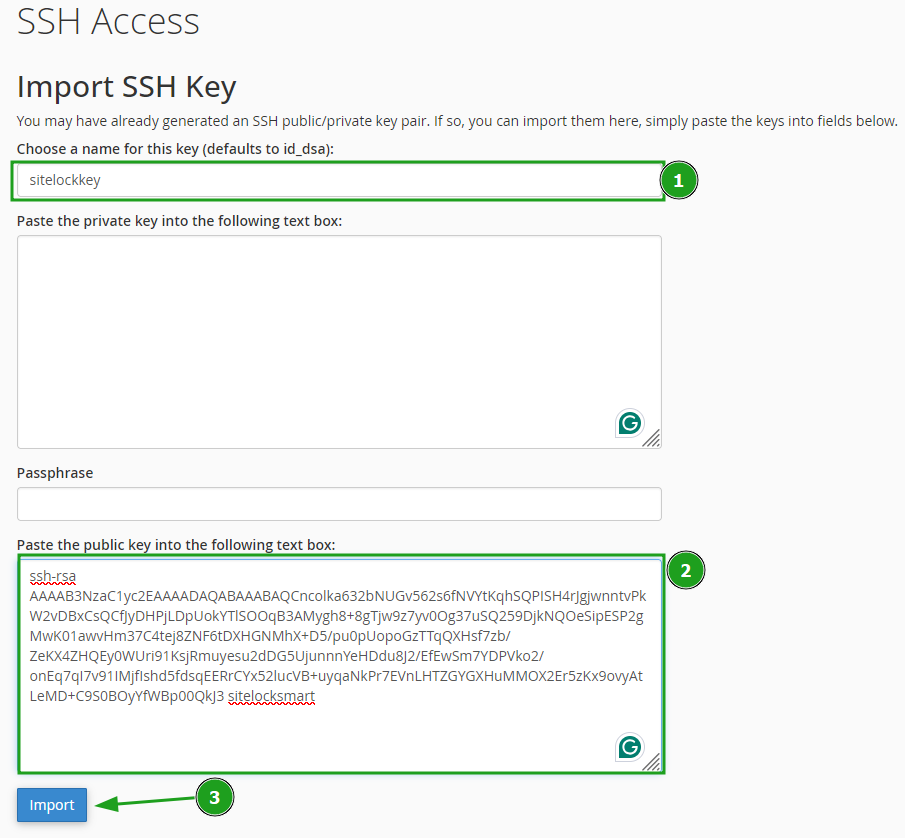

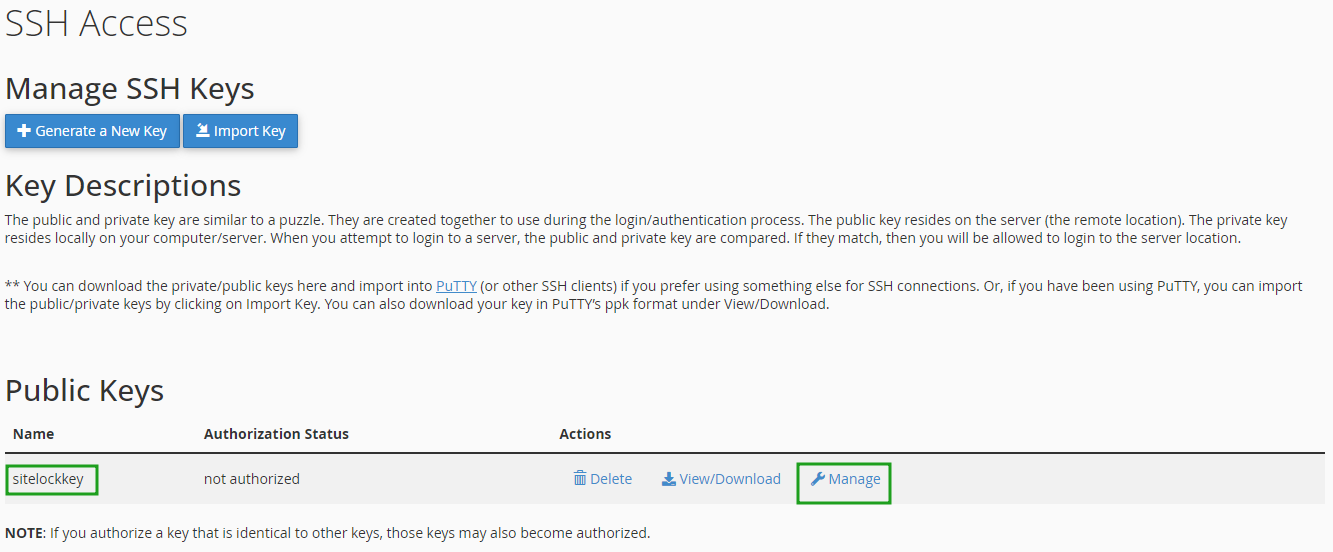
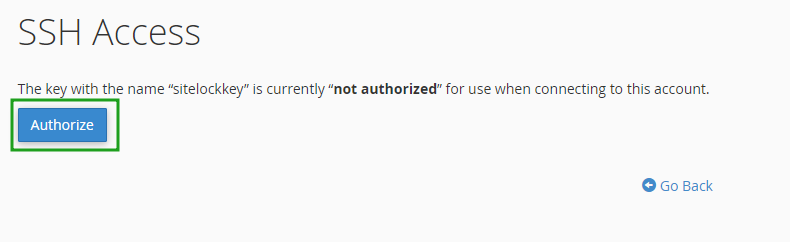

FTPS
Please note that the FTP connection is not supported on our Business servers. We recommend using SFTP instead. FTPS can be used as an option.
1. You need to create an FTP account in your cPanel. This requires your username, password, and hostname.
NOTE: Please make sure that the newly created FTP account has no data in the Directory field:
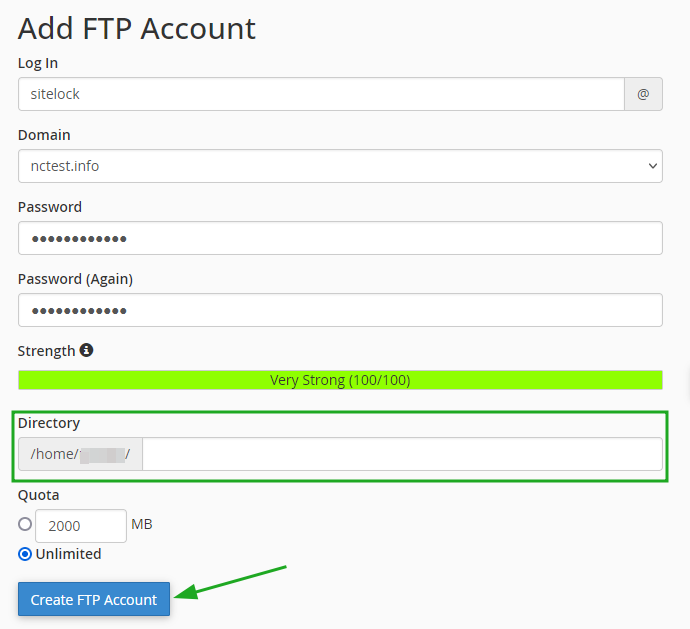
or
Access your SiteLock dashboard >> Overview tab >> Site Settings >> Setup Wizard.
Server Access wizard guides the setup of FTP, FTPS, or SFTP access to your hosting accounts. This access is used for SMART File Scan, SMART Database Scan, File Backup, and Database Backup.
Here you can choose the “Same Credentials” setting to supply connection credentials for all four features (SMART File Scan, SMART Database Scan, File Backup, and Database Backup) or use "Separate Credentials" for each service.
3. Fill in the configuration form with your FTP details:
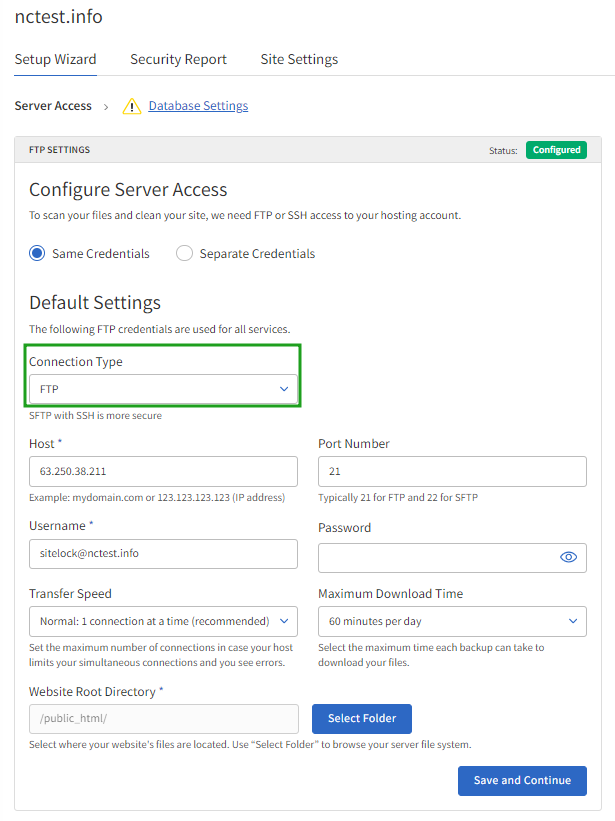
- Connection Type: FTPS (recommended) or FTP
- Host: your servername or hosting account’s IP address
- Port Number: 21
- Username: your FTP account username (the FTP created in the first step)
- Password: your FTP account password
- Transfer Speed: Normal. Also, you can select the following options:
- 1 (normal) - Standard transfer speed
- 2 (fast): Faster transfer speed
- 3 (fastest): Fastest transfer speed, using multiple connections
- Maximum Download Time: 60 minutes. Also, you can select the following options:
- 30 minutes
- 60 minutes
- 90 minutes
- 120 minutes
- Website Root Directory: you should select the document root of your website (in our example, the website root folder is public_html).
4. Click the Save and Continue button.
Database Settings Overview
As an alternative, the settings to scan and back up the website database can be changed in the SiteLock Dashboard >> Site Settings tab >> Database Settings.
1. Once you configure Server Access, you may go to the second step of Setup Wizard - Database Settings tab >> SMART Database Scan. Database Settings Wizard guides configuration of SMART Database Scan & Database Backup:
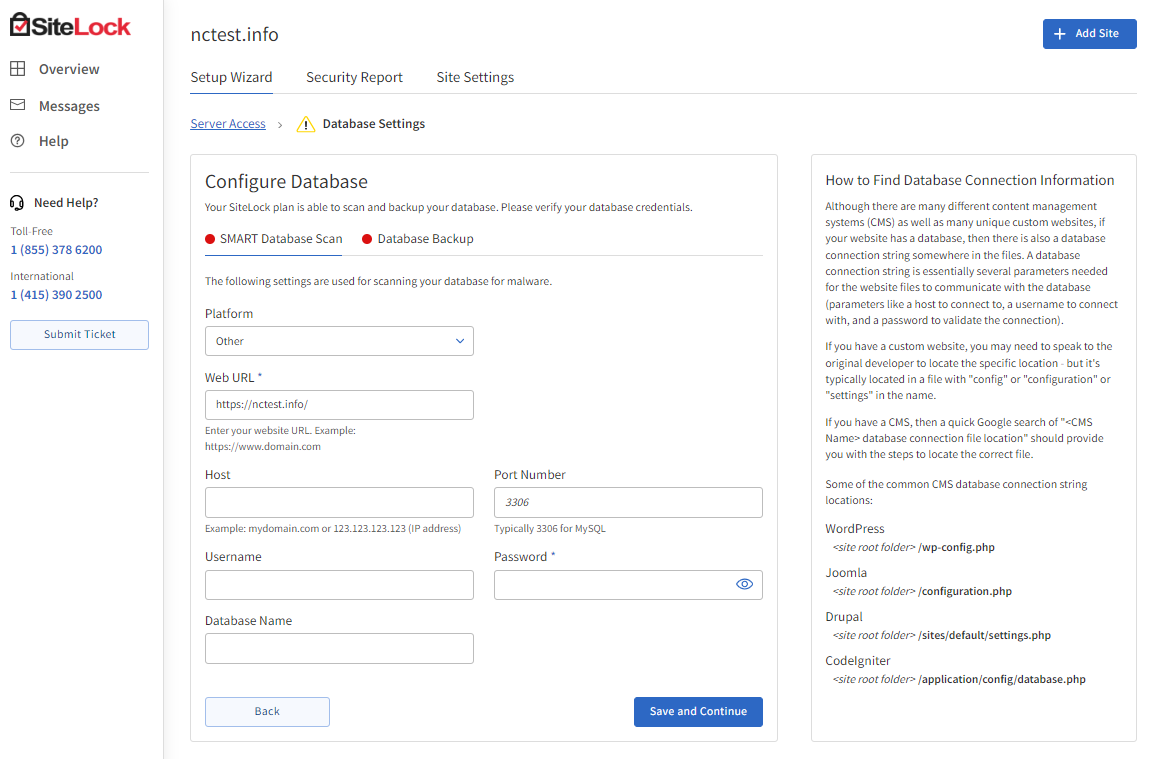
- Platform: WordPress
- Web URL: should be filled in automatically with your website URL. However, if there is no information, please enter your website URL (for example, https://www.domain.com)
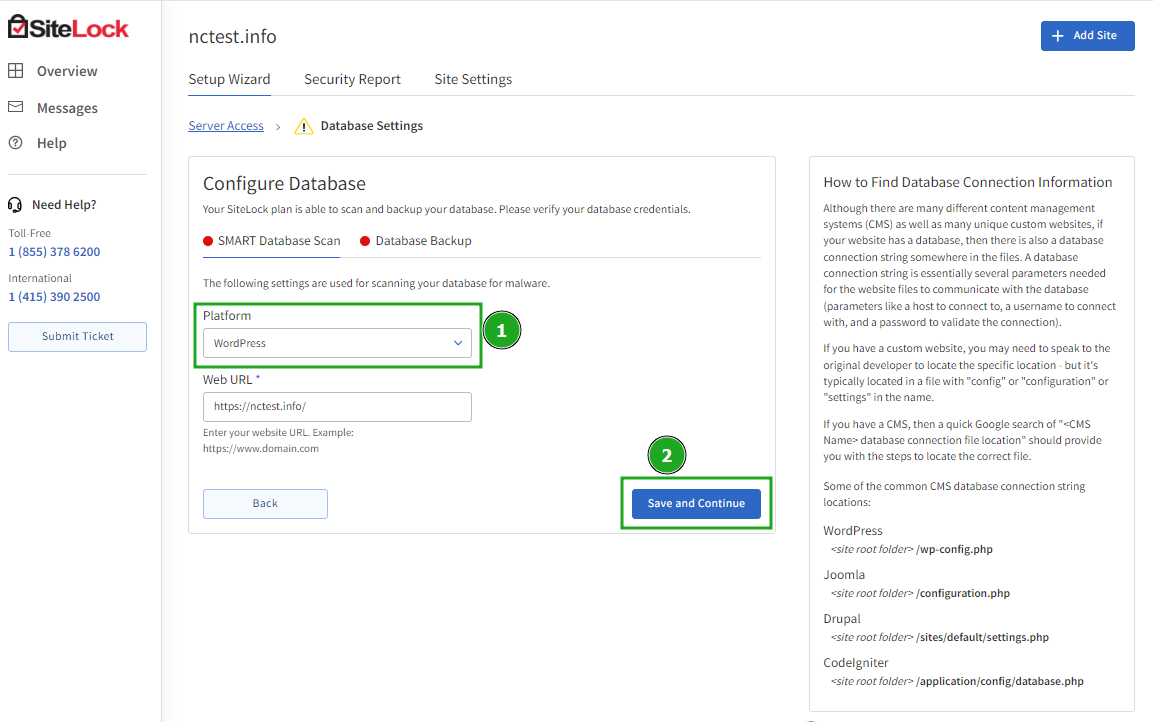
NOTE: You can select the CMS type (if you use another CMS, but not WordPress) from the drop-down list of the Platform field:
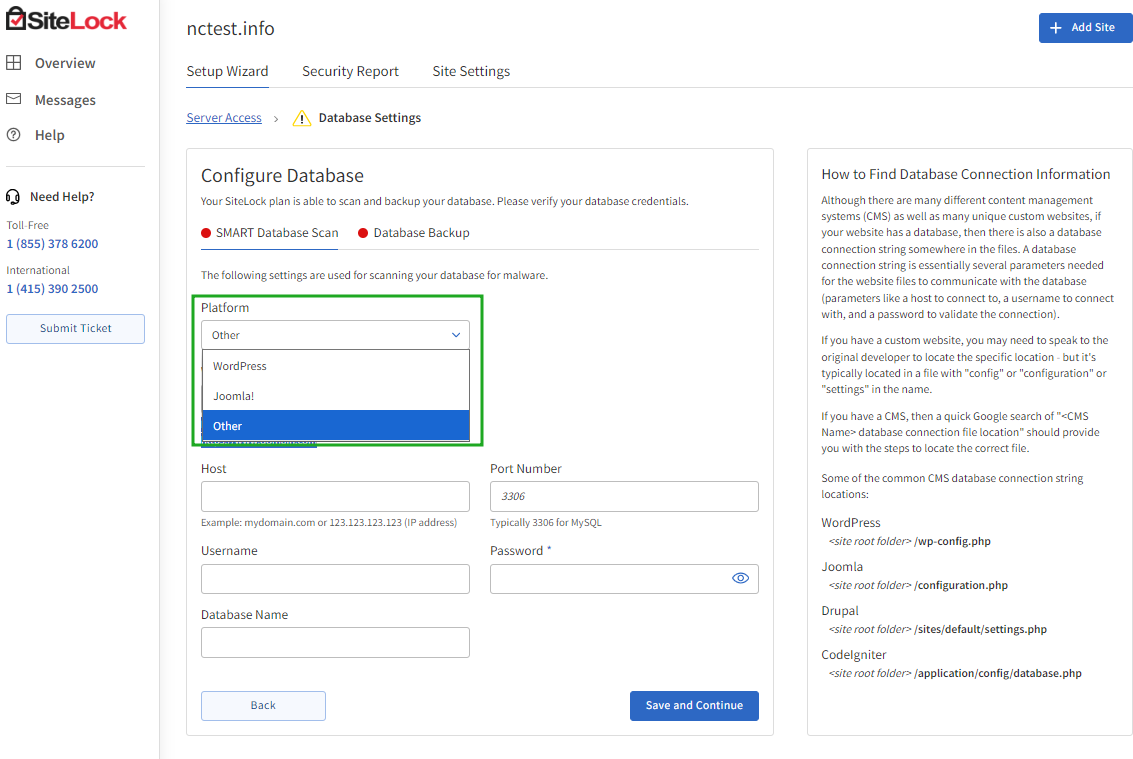
In case to set up a scan for another CMS, but not WordPress and Joomla!, select Other and proceed with the configuration